Connecting a Simple Logger II to the Data Logger Control Panel
Starting in DataView Version 3.15.0012, the Simple Logger II Control Panel has been replaced by the Data Logger Control Panel. The Simple Logger II Control Panel icon still appears on your desktop; clicking it opens the Data Logger Control Panel. (Note that the Data Logger Control Panel also has its own icon.) The Data Logger Control Panel lets you connect to multiple data loggers simultaneously, while the Simple Logger II Control Panel only allowed one instrument to be connected at a time. This affects how you select and work with the instrument.
The following procedure describes how to connect a Simple Logger II instrument to the Data Logger Control Panel via USB. In this example, the instrument is a Model L432.
1. Ensure fresh batteries are installed in the instrument.
2. Connect the instrument to the computer using a USB cable.
3. On your computer desktop, click either the Simple Logger II or the Data Logger icon.
4. In the Data Logger Control Panel, click Instrument in the menu bar, and then click Add an instrument.
5. In the Add an Instrument Wizard, ensure the option “A local instrument connected to this computer with USB” is selected; then click Next.
6. The name of the instrument to which you want to connect should appear in the Instrument field. If not, click Refresh. If the instrument still does not appear, check the USB cable to ensure it is securely connected to both the computer and the instrument.
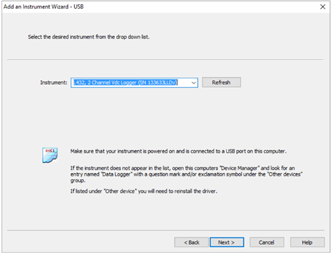
When the instrument name appears, click Next.
7. A message appears confirming the connection. Click Finish.
8. After a few moments the Add an Instrument Wizard disappears. The new instrument should now appear in the Data Logger Network folder in the left navigation frame, along with any other instruments to which you have previously connected. If necessary, click this folder to expand it. (Note that the Data Logger Network folder did not appear in the Simple Logger II Control Panel; the connected instrument appeared in the Workstation folder).
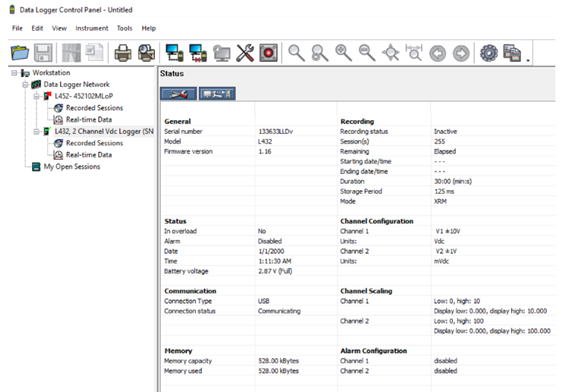
9. Select the instrument in the Data Logger Network. You can now view real-time data, change configuration settings, download data, and set up and run recording sessions on the instrument. Consult the Data Logger Control Panel Help for instructions.
Did you like the content? Did you take any doubts? Take advantage and check all the content and products available on the SignumTechs website, a precursor in cutting-edge technological equipment that stands out for its diversity of brands, models and especially prices. It is at your disposal so that you can take all your doubts, compare prices and finally choose the best product for you. On the website it is possible to find numerous models of equipment from the most varied niches, resources and configurations. The SignumTechs website has a wide portfolio and a range of varied products, all at your disposal. Take advantage and get to know other measuring equipment that will complement your project.
The SignumTechs website available to you 24 hours a day, 7 days a week. Just waiting for you to come and check out all the technology in equipment we provide for you and your company. What are you waiting for? Visit us right now.
Access: https://signumtechs.com/





Comentários